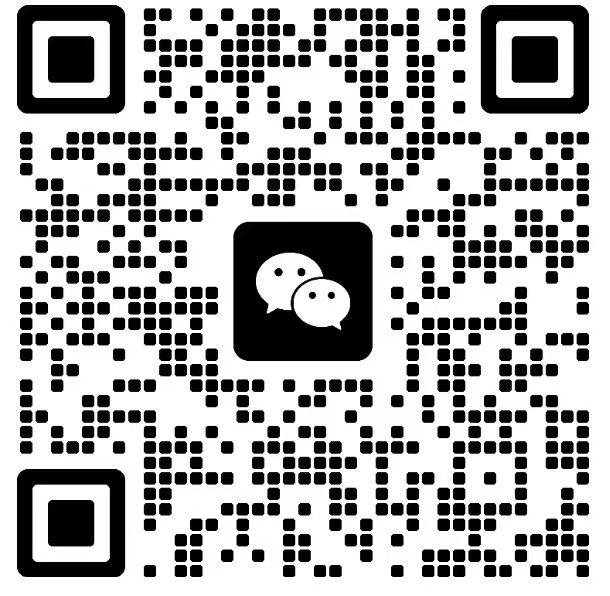win11怎样把火狐设置成默认浏览器-win10怎么把火狐设置为默认浏览器

随着Windows操作系统的不断更新,用户对于浏览器的选择也更加多样化。Mozilla Firefox(火狐浏览器)因其简洁的界面和强大的功能,受到了许多用户的喜爱。本文将指导您如何在Windows 11和Windows 10系统中将火狐设置为默认浏览器。
Windows 11设置火狐为默认浏览器
1. 打开火狐浏览器。
2. 点击浏览器右上角的三个横线图标,选择设置。
3. 在设置页面中,找到通用部分。
4. 在默认应用选项下,点击浏览器。
5. 在弹出的窗口中,选择火狐浏览器,然后点击确定。
6. 系统会提示您是否将火狐设置为默认浏览器,点击是确认。
Windows 10设置火狐为默认浏览器
1. 打开火狐浏览器。
2. 点击浏览器右上角的三个横线图标,选择选项。
3. 在选项页面中,找到通用部分。
4. 在默认应用选项下,点击浏览器。
5. 在弹出的窗口中,选择火狐浏览器,然后点击确定。
6. 系统会提示您是否将火狐设置为默认浏览器,点击是确认。
通过系统设置更改默认浏览器
1. 在Windows 11或Windows 10的桌面,右键点击开始按钮,选择设置。
2. 在设置窗口中,点击系统。
3. 在左侧菜单中,选择默认应用。
4. 在右侧的列表中,找到Web浏览器。
5. 点击Web浏览器旁边的下拉菜单,选择火狐浏览器。
6. 点击确定保存设置。
通过控制面板更改默认浏览器
1. 在Windows 11或Windows 10的桌面,右键点击开始按钮,选择控制面板。
2. 在控制面板中,找到程序部分,点击默认程序。
3. 在默认程序窗口中,找到Web浏览器。
4. 点击Web浏览器旁边的更改程序按钮。
5. 在弹出的窗口中,选择火狐浏览器,然后点击确定。
6. 点击确定保存设置。
通过命令提示符更改默认浏览器
1. 在Windows 11或Windows 10的桌面,右键点击开始按钮,选择Windows终端(管理员)或命令提示符(管理员)。
2. 在弹出的窗口中,输入以下命令:
```
assoc .htm = x-scheme-handler:https
assoc .html = x-scheme-handler:https
assoc .mhtml = x-scheme-handler:https
assoc .webm = x-scheme-handler:https
assoc .xht = x-scheme-handler:https
assoc .xhtml = x-scheme-handler:https
```
3. 输入完成后,按Enter键执行命令。
4. 再次输入以下命令:
```
ftype x-scheme-handler:https = C:\\Program Files\\Mozilla Firefox\\firefox.exe %1\
```
5. 按Enter键执行命令。
6. 重启计算机,火狐浏览器将自动设置为默认浏览器。
通过以上方法,您可以在Windows 11和Windows 10系统中将火狐设置为默认浏览器。选择适合自己的方式,让火狐成为您浏览网页的首选工具。
版权声明:转载此文是出于传递更多信息之目的,文章或转稿中文字或图片来源于:互联网(网络),如涉及版权等问题,请作者持权属证明与本网联系,我们将及时更正、删除,谢谢您的支持与理解。