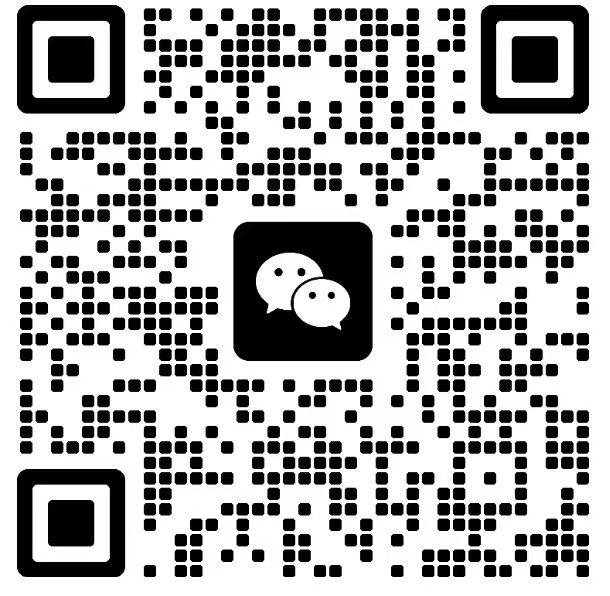chrome浏览器无法上网,google chrome无法上网

Chrome浏览器无法上网?Google Chrome无法上网解决攻略
在使用Chrome浏览器时,可能会遇到无法上网的情况,这可能是由于多种原因造成的。本文将为您详细介绍Chrome浏览器无法上网的常见原因以及相应的解决方法。
一:检查网络连接
当您发现Chrome浏览器无法上网时,应该先检查您的网络连接是否正常。您可以尝试以下步骤:
- 打开其他设备(如手机或平板电脑),检查网络是否可用。
- 重启路由器或调制解调器。
- 检查网络线缆是否连接牢固。
二:更新Chrome浏览器
有时,Chrome浏览器无法上网可能是由于浏览器版本过旧,导致兼容性问题。您可以尝试更新Chrome浏览器到最新版本,以下是更新步骤:
- 打开Chrome浏览器。
- 点击右上角的三个点(菜单按钮)。
- 选择关于Google Chrome。
- 浏览器会自动检查更新,并提示您更新到最新版本。
三:清理浏览器缓存
浏览器缓存可能会影响网络连接,导致无法上网。您可以尝试清理Chrome浏览器的缓存,以下是清理步骤:
- 打开Chrome浏览器。
- 点击右上角的三个点(菜单按钮)。
- 选择设置。
- 滚动到底部,点击高级。
- 在隐私和安全性部分,点击清除浏览数据。
- 勾选缓存和Cookie和网站数据,然后点击清除数据。
四:检查浏览器扩展程序
某些扩展程序可能会阻止Chrome浏览器访问网络。您可以尝试禁用所有扩展程序,然后逐个启用,以确定是否是某个扩展程序导致的无法上网:
- 打开Chrome浏览器。
- 点击右上角的三个点(菜单按钮)。
- 选择更多工具。
- 点击扩展程序。
- 在扩展程序列表中,禁用所有扩展程序。
- 逐个启用扩展程序,检查是否恢复正常。
五:重置Chrome浏览器设置
如果以上方法都无法解决问题,您可以尝试重置Chrome浏览器的设置。以下是重置步骤:
- 打开Chrome浏览器。
- 点击右上角的三个点(菜单按钮)。
- 选择设置。
- 滚动到底部,点击高级。
- 在恢复和清除浏览数据部分,点击重置浏览器设置。
- 确认重置操作。
六:检查操作系统和网络设置
有时,操作系统或网络设置的问题也可能导致Chrome浏览器无法上网。您可以尝试以下步骤:
- 检查操作系统是否更新到最新版本。
- 检查网络设置,确保没有错误的配置。
- 尝试重启计算机或路由器。
七:寻求专业帮助
如果以上方法都无法解决Chrome浏览器无法上网的问题,建议您寻求专业技术人员帮助。他们可能会提供更深入的故障排除和修复服务。
八:总结
Chrome浏览器无法上网是一个常见问题,但通常可以通过简单的步骤来解决。通过检查网络连接、更新浏览器、清理缓存、禁用扩展程序、重置设置以及检查操作系统和网络设置等方法,您通常可以恢复Chrome浏览器的正常上网功能。
版权声明:转载此文是出于传递更多信息之目的,文章或转稿中文字或图片来源于:互联网(网络),如涉及版权等问题,请作者持权属证明与本网联系,我们将及时更正、删除,谢谢您的支持与理解。