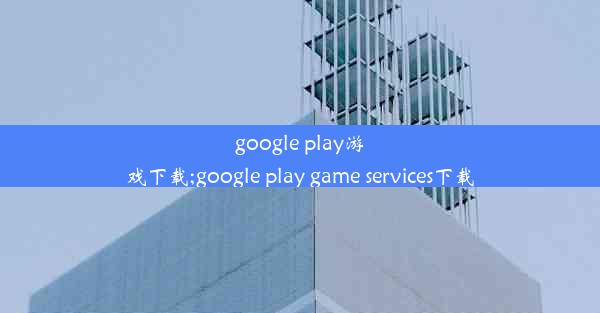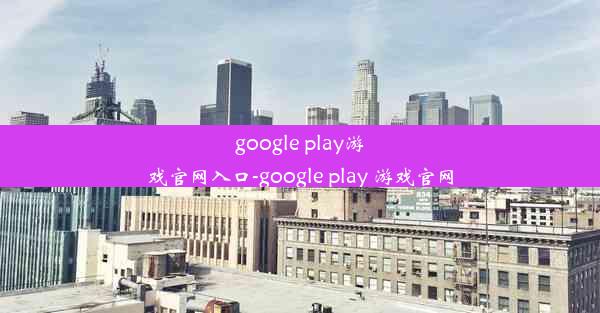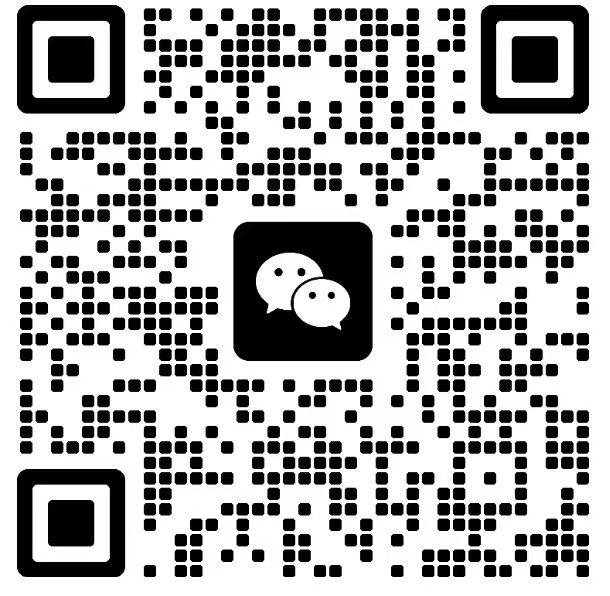浏览器无法访问网页怎么办ios,浏览器无法访问网页怎么办mac

当您的iOS或Mac浏览器无法访问网页时,首先应该检查您的网络连接。以下是一些检查网络连接的方法:
1. 查看网络状态:在iOS设备上,您可以打开设置应用,然后点击Wi-Fi或移动数据来查看网络状态。在Mac上,您可以通过点击屏幕左上角的菜单栏中的无线图标来查看网络状态。
2. 重启路由器:有时候,路由器可能会出现临时故障。尝试重启路由器,等待一段时间后再尝试连接。
3. 检查网络设置:确保您的网络设置正确无误。在iOS上,您可以进入设置>Wi-Fi或移动数据,检查网络名称和密码是否正确。在Mac上,您可以在系统偏好设置中检查网络设置。
4. 尝试其他设备:使用另一台设备连接到同一网络,看看是否能够访问网页。这样可以判断问题是否出在您的设备上。
5. 检查网络运营商:如果是在移动数据环境下,请确保您的数据套餐正常,并且没有达到流量限制。
二、清除浏览器缓存和Cookies
浏览器缓存和Cookies可能会影响网页的正常访问。以下是如何清除它们的方法:
1. iOS设备:在iOS设备上,打开设置应用,找到并点击您使用的浏览器(如Safari),然后选择清除历史记录与网站数据。
2. Mac设备:在Mac上,打开浏览器(如Safari),点击菜单栏的Safari>偏好设置,然后选择高级标签页,勾选显示开发菜单栏,在菜单栏中点击清除缓存。
3. 重置浏览器设置:如果清除缓存和Cookies后问题依旧,您可以尝试重置浏览器的设置。在iOS上,进入设置>Safari>高级>重置Safari,在Mac上,进入Safari>偏好设置>高级>重置。
三、更新操作系统和浏览器
操作系统和浏览器的更新可能会修复已知的问题,提高稳定性。以下是如何更新它们的方法:
1. iOS设备:在设置应用中,点击通用>软件更新,检查是否有可用的更新。
2. Mac设备:在苹果菜单中选择关于本机,然后点击软件更新,检查是否有可用的更新。
3. 浏览器更新:大多数浏览器都会自动检查更新,但您也可以手动检查。例如,在Safari中,点击菜单栏的Safari>关于Safari。
四、检查浏览器插件和扩展程序
浏览器插件和扩展程序可能会干扰网页的正常访问。以下是如何检查它们的方法:
1. iOS设备:在iOS上,大多数浏览器不支持插件和扩展程序。
2. Mac设备:在Mac上,打开浏览器,进入Safari>偏好设置>扩展程序,查看是否有不必要的插件或扩展程序。
3. 禁用插件:如果怀疑某个插件或扩展程序是问题所在,您可以尝试禁用它,看看问题是否解决。
五、检查防火墙和杀毒软件设置
防火墙和杀毒软件可能会阻止浏览器访问某些网页。以下是如何检查它们的方法:
1. 防火墙设置:在Mac上,您可以在系统偏好设置中检查防火墙设置。在iOS上,防火墙设置通常由网络运营商或设备管理软件控制。
2. 杀毒软件设置:打开您的杀毒软件,检查是否有任何设置阻止了浏览器访问网页。
3. 临时禁用防火墙和杀毒软件:尝试暂时禁用防火墙和杀毒软件,看看是否能够访问网页。
六、检查DNS服务器设置
DNS服务器负责将域名转换为IP地址。以下是如何检查DNS服务器设置的方法:
1. 更改DNS服务器:在iOS上,您可以进入设置>Wi-Fi>高级>DNS,然后添加新的DNS服务器地址。在Mac上,您可以在系统偏好设置中更改DNS服务器设置。
2. 使用公共DNS服务器:尝试使用公共DNS服务器,如Google的8.8.8.8和8.8.4.4。
3. 检查DNS缓存:在Mac上,您可以通过命令行清除DNS缓存。
七、检查浏览器兼容性
某些网页可能不支持某些浏览器或浏览器版本。以下是如何检查浏览器兼容性的方法:
1. 检查网页兼容性:访问网页的官方网站,查看是否有浏览器兼容性说明。
2. 尝试其他浏览器:如果您使用的浏览器无法访问网页,可以尝试使用其他浏览器,如Chrome、Firefox等。
3. 升级浏览器:确保您使用的是最新版本的浏览器。
八、联系网络服务提供商
如果以上方法都无法解决问题,您可能需要联系您的网络服务提供商。
1. 检查服务状态:您可以访问网络服务提供商的官方网站或客服电话,了解是否有服务中断的情况。
2. 提供详细信息:当您联系客服时,提供详细的网络连接问题和设备信息,以便他们能够更快地帮助您解决问题。
3. 寻求技术支持:如果问题复杂,您可能需要寻求技术支持的帮助。
九、重置网络设置
在某些情况下,重置网络设置可能有助于解决问题。
1. iOS设备:在设置应用中,点击通用>重置>重置网络设置。
2. Mac设备:在Mac上,打开终端应用,输入以下命令:`sudo networksetup -resetnetworksettings`。
3. 注意:重置网络设置会删除所有网络设置,包括Wi-Fi密码和VPN配置。
十、检查硬件问题
硬件问题也可能导致浏览器无法访问网页。
1. 检查网络接口卡:在Mac上,您可以打开系统报告,检查网络接口卡的状态。
2. 检查网络线缆:确保网络线缆没有损坏,并且正确连接。
3. 检查无线信号:在iOS设备上,确保您处于良好的无线信号范围内。
十一、寻求专业帮助
如果以上方法都无法解决问题,您可能需要寻求专业帮助。
1. 专业维修服务:如果怀疑是硬件问题,可以联系专业的维修服务。
2. 技术论坛和社区:在技术论坛和社区中寻求帮助,可能会有其他用户遇到过类似问题。
3. 专业技术人员:如果问题复杂,可以联系专业的技术人员进行诊断和修复。
当您的iOS或Mac浏览器无法访问网页时,可以通过多种方法来解决问题。从检查网络连接到更新操作系统和浏览器,再到寻求专业帮助,每个步骤都可能是解决问题的关键。通过逐步排查,您最终能够找到并解决浏览器无法访问网页的问题。
版权声明:转载此文是出于传递更多信息之目的,文章或转稿中文字或图片来源于:互联网(网络),如涉及版权等问题,请作者持权属证明与本网联系,我们将及时更正、删除,谢谢您的支持与理解。